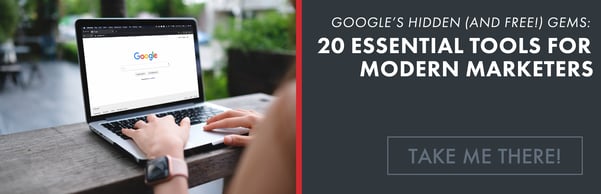Missouri Marketing Resource Blog

Business Owner Tips: Clearing Your Cache

If you’ve ever been a part of building or editing a website, then you know that it can be frustrating when changes you’ve made don’t appear on the website when you’re trying to view them live. In cases like this, chances are good that your web browser is actually pulling up a cached version of the site. Clearing your cache will help avoid and resolve these issues, which is why we’re going to take a deeper dive into this topic.
What Is Cache?
In the 21st Century, everyone expects their web browsing to be nearly instantaneous. To help speed up the process, web browsers started utilizing caches, which temporarily store some or all of the data associated with a web page to your hard drive. If the page hasn’t been updated, the browser retrieves the stored data because it can load faster than fetching the data all over again. Unfortunately, the browser doesn’t always recognize that a page has been updated, and that means you have to clear the cache. That forces the browser to fetch fresh data about the web page.
Why Should You Care?
When a media company like Zimmer Radio & Marketing Group develops websites for business owners, we sometimes run into this problem. Our client’s browser is pulling up a saved version of the site rather than the freshest version live on the internet. As you might imagine, this causes confusion about what work has actually been done and can negatively impact the review process. As a business owner, clearing your cache is an important way to make everything easier and ensure you’re seeing the most updated version of your site.
What To Do
If you don’t know how to clear cache on your browser, we’ve provided business owner tips to help you learn how on most browsers, no matter what device you’re using. If you use a browser other than the ones we’ve listed here, the process for finding the way to clear your cache will be very similar. Please note, if you’ve never cleared your cache and you’ve been using the same browser for a long time, clearing all cache data could take some time to process. You may also want to take the time to clear cookies or your browsing history, but be aware that this will log you out of most sites.
On the Computer
Chrome
- In your browser, click the menu button (three vertical dots on the top right edge).
- Click on More Tools > Clear browsing data.
- [Alternately, press Ctrl+Shift+Del on your keyboard.]
- Select Basic or Advanced.
- Select the time period for the data you want to delete.
- Select the type of data you want to delete. Be sure that “Cashed images and files” is checked.
- Click Clear Data.
Edge
- In your browser, click the menu button (three horizontal dots on the top right edge).
- Click Settings.
- Scroll to Clear browsing data, and click Choose what to clear.
- [Alternately, press press Ctrl+Shift+Del on your keyboard.]
- Select the type of data you want to delete. Be sure that “Cashed data and files” is checked.
- Click Clear.
- Optional: Turn on the “Always clear this when I close the browser” option.
Firefox
- In your browser, click the menu button (three horizontal lines on the top right edge).
- Click Options.
- In the left-hand menu, click Privacy.
- Click Clear Your Recent History.
- Select the time period for the data you want to delete.
- Click Details, then select the type of data you want to delete. Be sure that Cache is checked.
- Click Clear Now.
Safari (Apple)
Note: To clear your cache in Safari, the Develop menu must be enabled. If it is not already, you must:
- With your browser open, click Safari on the menu bar.
- Click Preferences, then select Advanced.
- Select Show Develop menu in menu bar, then close Preferences.
For clearing the cache, you must:
- Click Develop on the menu bar.
- Click Empty Cache.
On Mobile
Android (stock)
- With the app open, tap the Menu button.
- Tap Settings>Privacy & Security.
- Tap Clear Cache
Android (Chrome)
- With the app open, tap the Menu button.
- Tap Settings>Privacy.
- Tap “Clear browsing data”. Be sure the cache option is checked.
- Tap Clear.
iOS (Safari)
- From the home screen, tap Settings.
- Tap Safari.
- Scroll to the bottom and tap Clear History and Website Data.
- Tap to confirm.
Windows (Edge)
- With the app open, tap More.
- Tap Settings.
- Scroll to “Clear browsing history.” Be sure that “cached data and files” is selected.
- Tap Clear.
Now that you understand the importance of clearing your cache, you can quickly handle problems seeing the latest version of a web page. This will make your browsing experience a little smoother and ensure that you’re on the same page as your partners.